HideIPVPN Windows VPN Software
Last updated on January 21st, 2013 in Setup
This tutorial will guide through installation process of HideIPVPN Windows VPN software. Please, bear in mind that current version has been completely updated. You can download installer here.
If you can not watch this video follow step by step instructions below.
1. Start HideIPVPN Windows VPN installer.
2. Click “Next”.
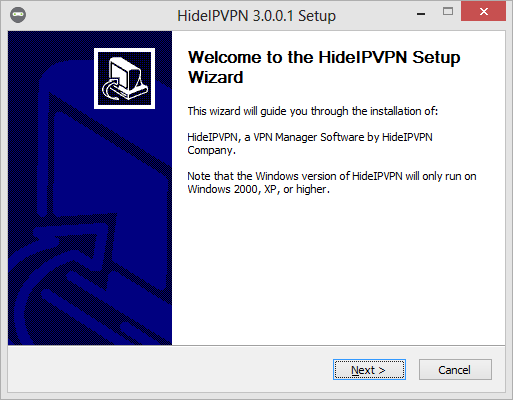
3. Click on “I Agree”.
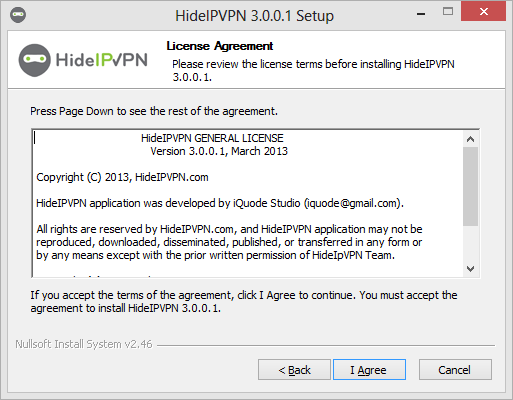
4. Click on “Next”. If you want Windows VPN application to start with Windows, check “AutoStart” field.
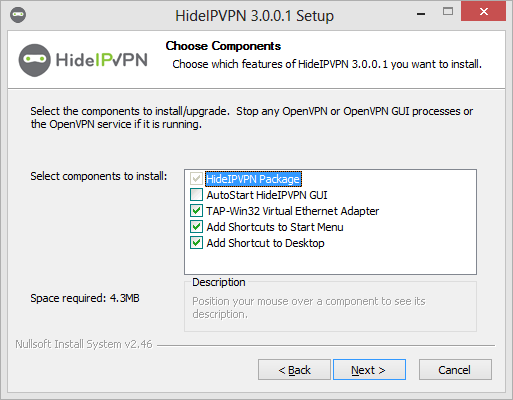
5. Click on “Install”.
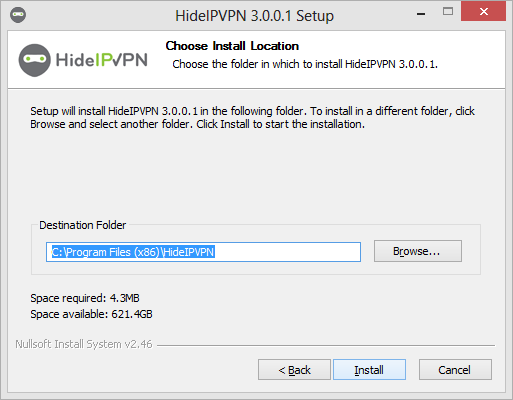
6. Once install completed click “Next”.
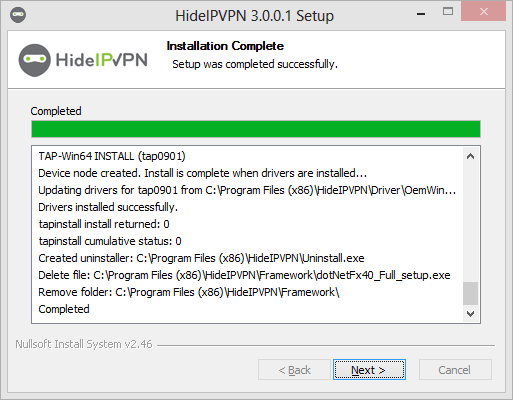
7. Click on “Finish” to complete the installation, this will start HideIPVPN software.
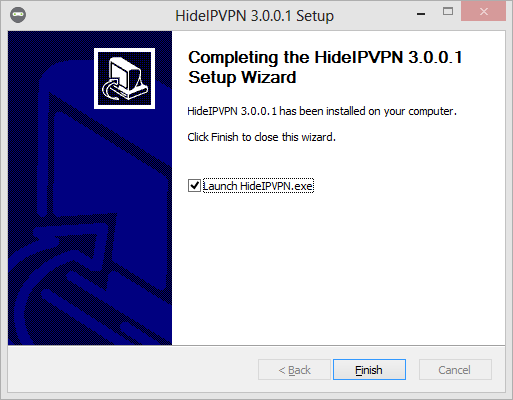
8. Type your VPN username and VPN password and click “Sign In”.
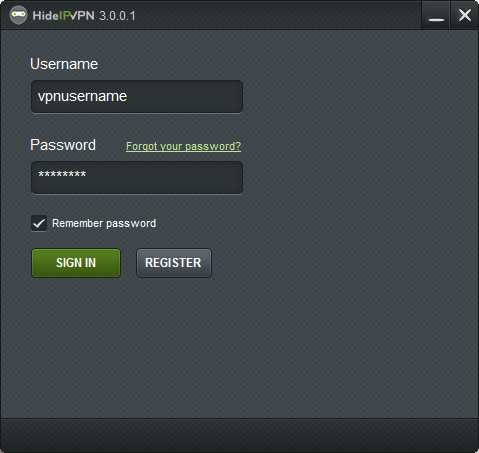
9. Now you can select the VPN protocol you want to use. Country you want to have your IP address from and server you want to connect to. Click on “Connect” to connect to the VPN and change/hide your IP address.
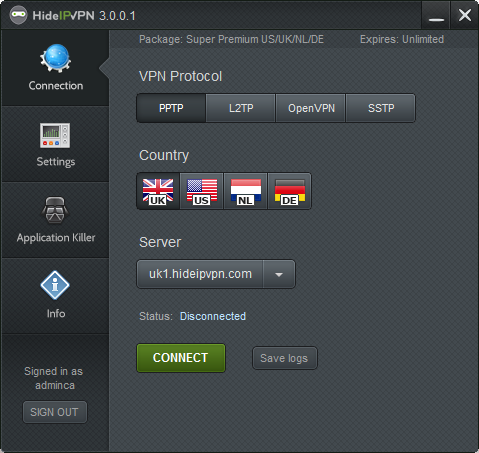
10. Once connected you will see that your green “Connect button is now red and it says “Disconnect”.
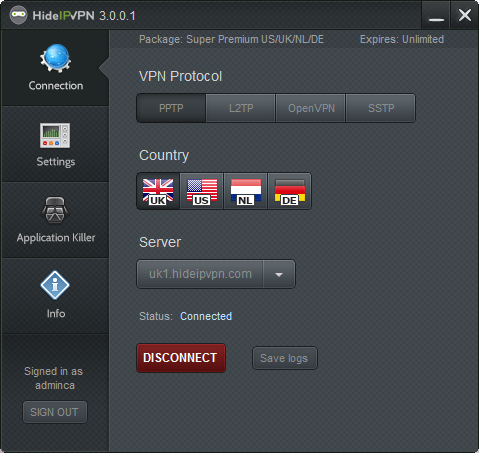
11. Don’t forget to peek at “Settings” tab to setup application that it works best for you.
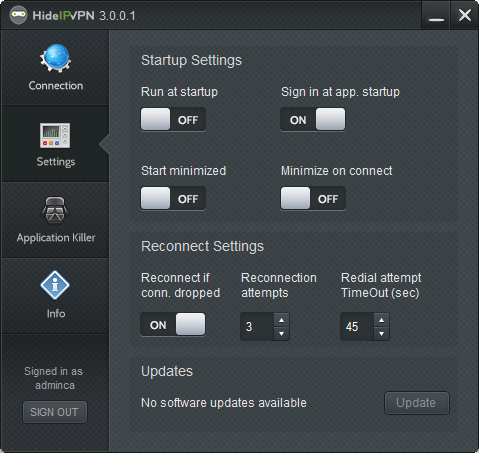
12. “Application Killer” tab will allow you to choose which application should be shut down if connection drops and if they should be restarted if you automatically reconnect to VPN (option for automatic reconnection is in “Settings” tab).
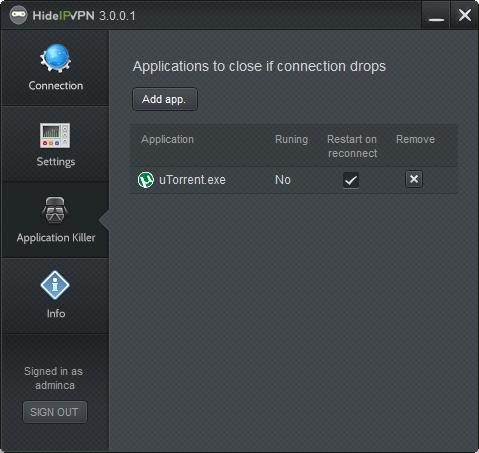
Remember, that you can also use our Smart DNS service instead of VPN. In order to use it, please log in to your “Client area” and make sure your IP address is updated. To find out more about Smart DNS user IP address update, please click here.