How to: Smart DNS TP-Link router tutorial
Last updated on May 27th, 2013 in Setup
Update your original IP address in our data base before using Smart DNS.
Now, that you IP is updated there is only one thing left to do. You need to change numbers of DNS servers on your device.
Setting up HideIPVPN SmartDNS service on TP-Link router is very simple – we publish two instructions, in case your TP-Link router is different. Once SmartDNS is setup on your router, all devices in your home network can use it (including Windows Phone).
Login to your router
1. Click on DHCP then select DHCP Settings
2. Make sure DHCP Server is enabled
3. Fill Primary and Secondary DNS servers
Click here to check HideIPVPN DNS server addresses.
4. Click Save
5. Reboot your router!
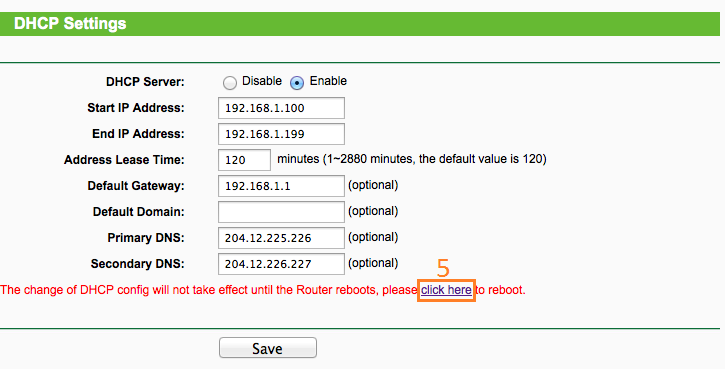
Link to DNS servers address is at the bottom.
If you have different software in your router, follow this instruction.
Log in to your router
1. Click “Interface Setup”.
2. Select “LAN” tab.
3. Change DNS settings from “AUTO” to “Use User Discovered DNS Server Only”
4. Enter addresses of HideIPVPN SmartDNS servers. See point 3 above to check DNS server addresses.
5. Click “Save” in most case there is no need for reboot.
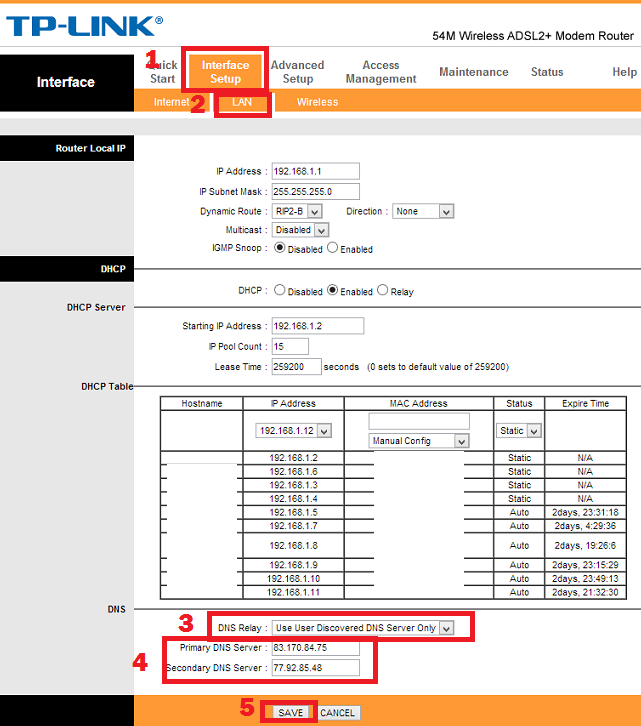
To find out what sites and services are unlocked via SmartDNS, follow the link.