How to: Smart DNS Xbox ONE tutorial
Last updated on November 10th, 2020 in Setup
Now, that you IP is updated there is only one thing left to do. You need to change numbers of DNS servers on your device.
Setting up HideIPVPN SmartDNS service on Xbox One is very simple (please be advised, that you will get instant effect for all your devices by changing DNS servers on your home router). In case you still want to change it on your Xbox follow these instructions. Please excuse us quality of attached graphics. Xbox One currently does not support “screenshot” feature and in order to help you out we were forced to take actual photos of our TV.
1. Go to Xbox Home and then select System Settings.
2. Select Network Settings.
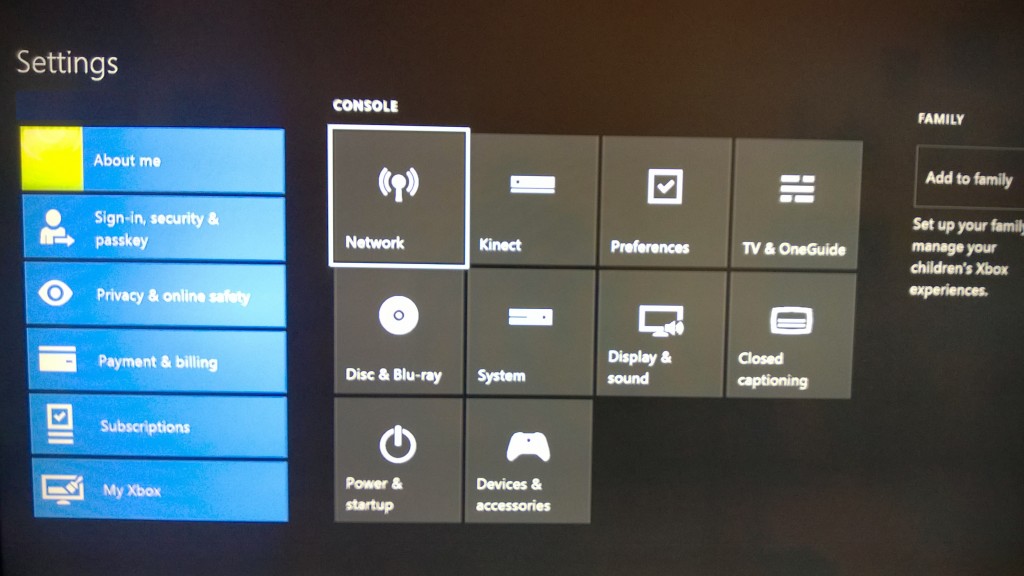
3. Choose “Advanced Settings”.
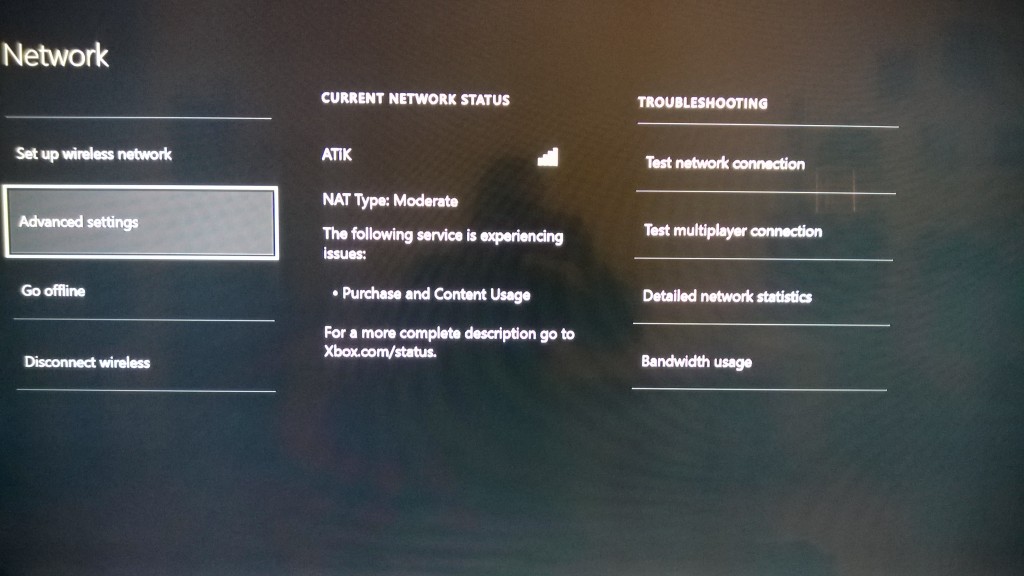
4. Choose DNS settings.
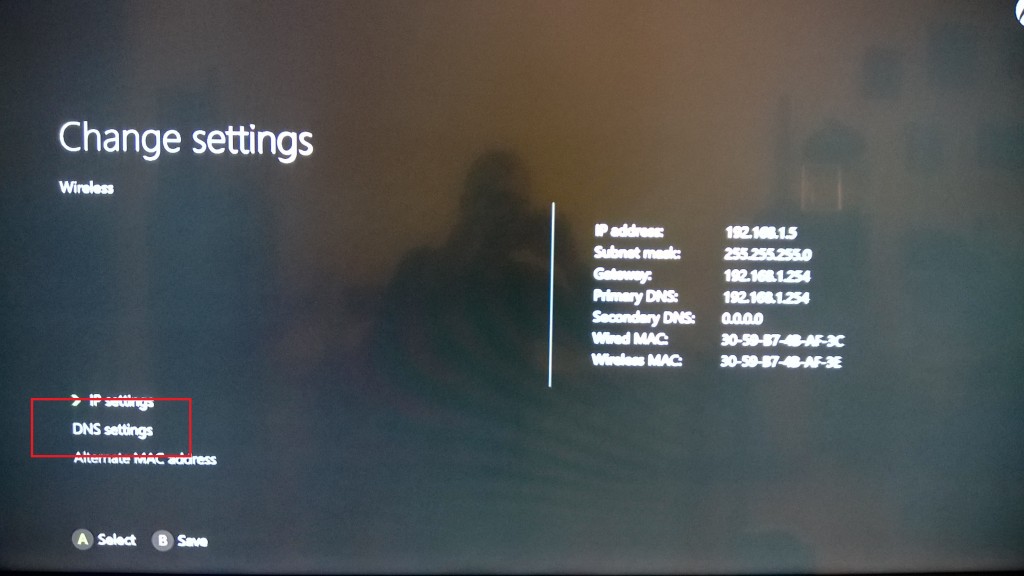
5. Choose “Manual” setup
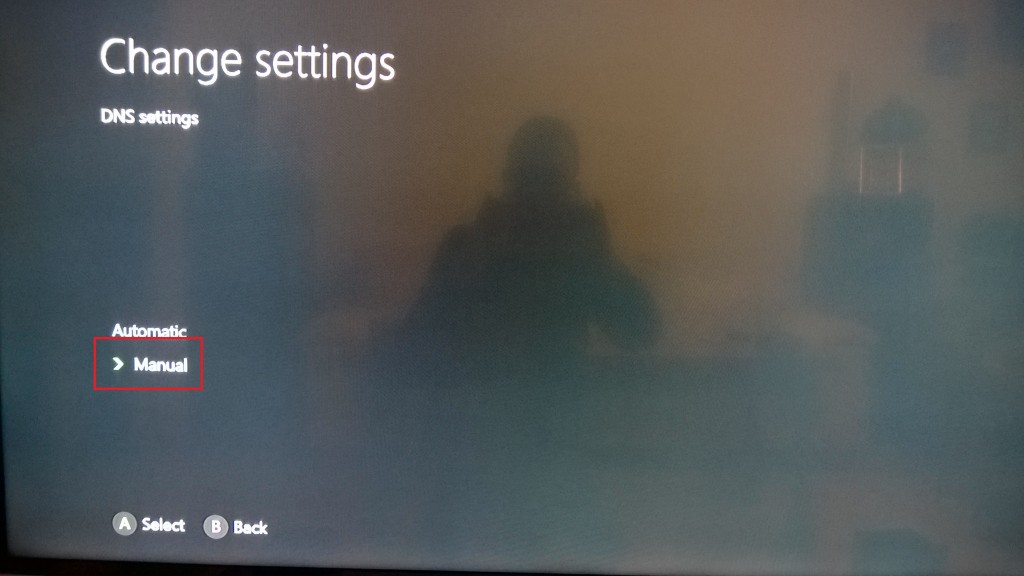
6. Enter Primary and Secondary DNS server address.
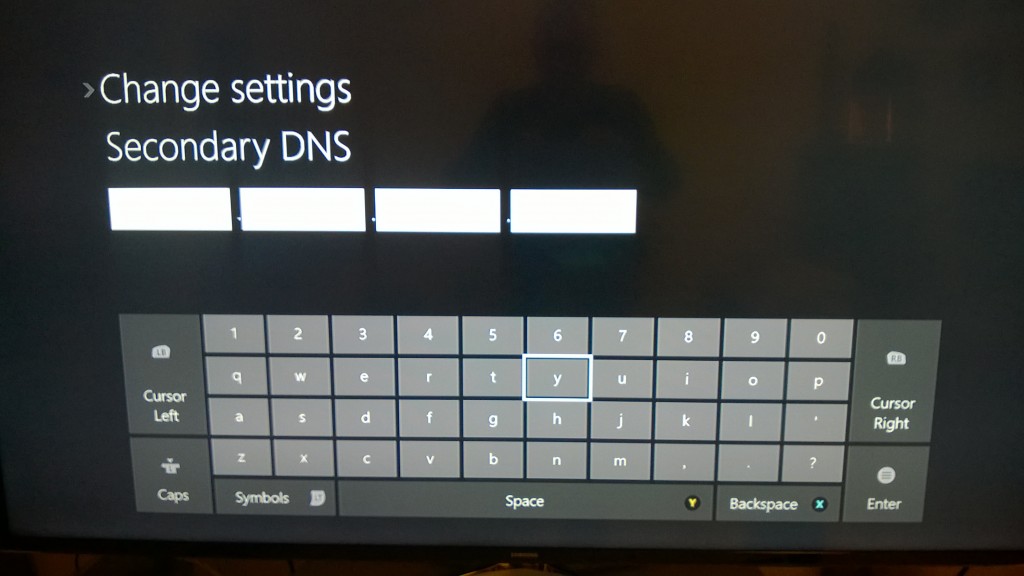
Click here to check HideIPVPN DNS server addresses.
6. Go back to Xbox Home and you are done.
Remember!
Restart your Xbox One before using the service. We also advise you to consider setting up your SmartDNS service at your home router.
(*) Xbox One has Internet Explorer built in. Copy link from “Client area” on our website for automatic IP update and send it to your Xbox (in e-mail or via OneDrive). Once the website for IP address update is open in your Xbox Internet Explorer add it to your Favourites.
To install VOD apps from US or UK: simply change region of your Xbox One (Settings -> System) and you will be able to download apps like Hulu Plus, Crackle, BBC iPlayer, HBO Go (US), 4oD. All of them will work with our SmartDNS service.