How to setup OpenVPN on Windows 10
Last updated on January 19th, 2022 in Setup
This tutorial will help you to install OpenVPN GUI so you could install and use OpenVPN on Windows 10 ( Compatible with Windows 8).
Important: For an easier and faster connection we recommend you to use our free HideIPVPN software. Also check how to setup an use our VPN and Smart DNS software for Windows. But if you want to setup it manually, just follow the instructions below.
Note:Before start, you need to have an active VPN account, if you do not have one follow the link –
Get FREE VPN trial account!
1. Now you have to install OpenVPN. You can download OpenVPN Installer here . Once downloaded, start installation. In welcome window click Install now.
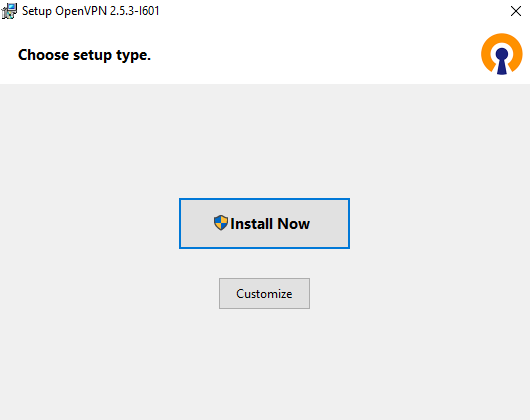
Once installed press “Close”
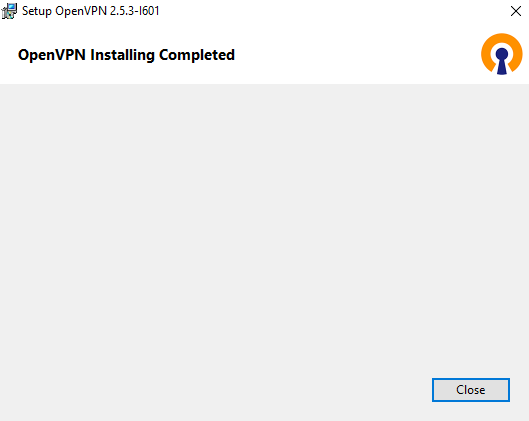
If the following window is shown select Install this driver software anyway.
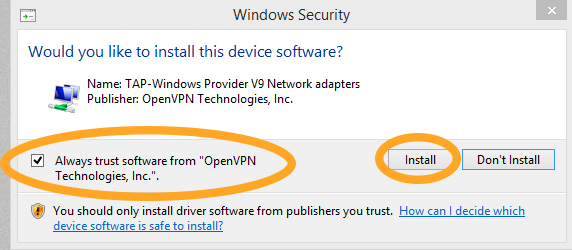
2. Once you finished installation, you’ll have to download OpenVPN config files. Please select OpenVPN config files according to your package.
3. Unzip configuration and copy to C:\Program Files\OpenVPN\config folder.
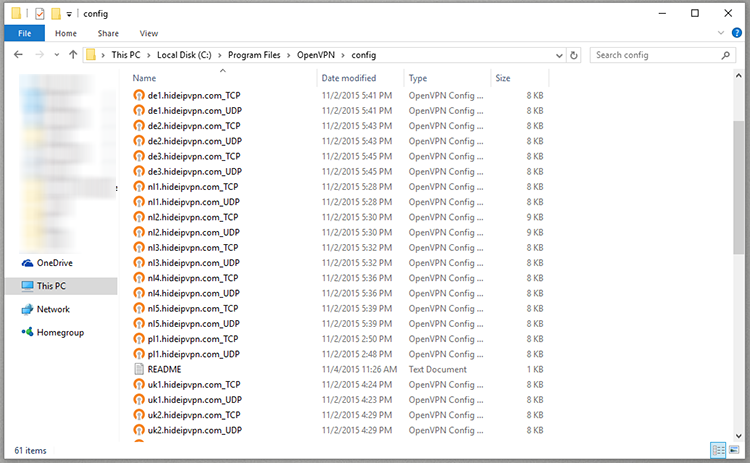
Please note that OpenVPN GUI does not support more than 50 configs. So if you have our biggest VPN & Smart DNS Package there are more 50 configs and you will have do delete some of them which you are not going to use.
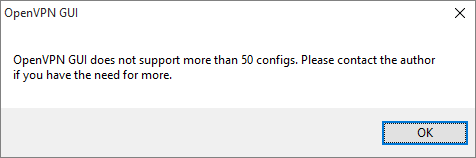
4. Important! Set OpenVPN Gui to run as Administrator
Before starting Open VPN you need to do next steps.
– Go to the desktop and find OpenVPN icon. Then press right-click on it and choose “Properties”
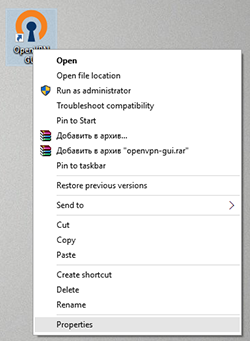
– Select “Advanced”
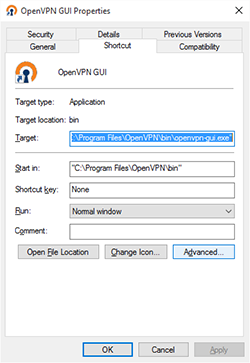
– You’ll see a dialog with a check box for Run as administrator, then press OK.
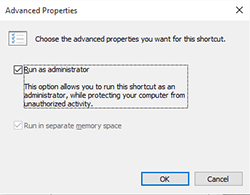
From now on, OpenVPN Gui will always run as administrator if you use the shortcut to launch it. (You’ll be prompted by UAC if you have it enabled).
Now, in the toolbar, you should see a symbol for OpenVPN. Right click on the symbol with the mouse, choose server you want to connect and click Connect.
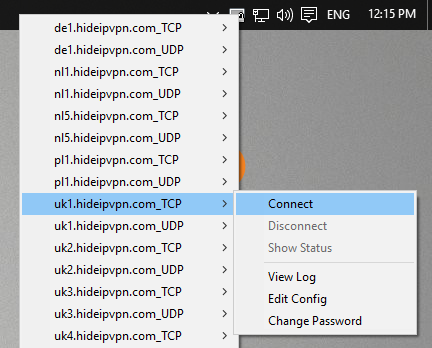
If you run OpenVPN with no password save then you’ll be asked to enter your VPN username and password. A successful VPN connection will be shown above the OpenVPN symbol. During a connection, little screens will be green.
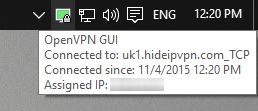
Disconnect
To disconnect, just right click on the OpenVPN server you where connected and select Disconnect.
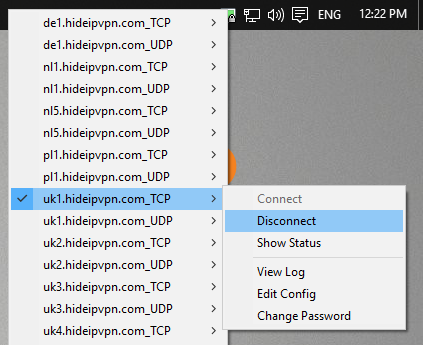
Now you’re done! Enjoy fast and cheap VPN with HideIPVPN!