HideIPVPN Windows VPN and Smart DNS software v5
Last updated on November 4th, 2020 in Setup
Welcome to HideIPVPN! This tutorial will guide you through the installation process of Windows VPN & Smart DNS software v5.
Note: For Windows XP and Vista users the only working version of software is v.4.0.0.4.
Important: At the first install or after an update of our VPN and Smart DNS software, some antiviruses might find it suspicious. Please don’t worry, everything is OK and your computer is safe. As you can see in the images below our app is verified and signed ( Publisher: Server Management LLC). With time, when more people that are using different antiviruses will setup our software, the antivirus databases will update and will mark our app as trusted!
First, you need to download it from here.
Once downloaded, start the installation. If the following prevent window appears, please press on the “More info” link as it is shown on the first screen below. Then press on the “Run anyway” button. After that, the installation process will continue.
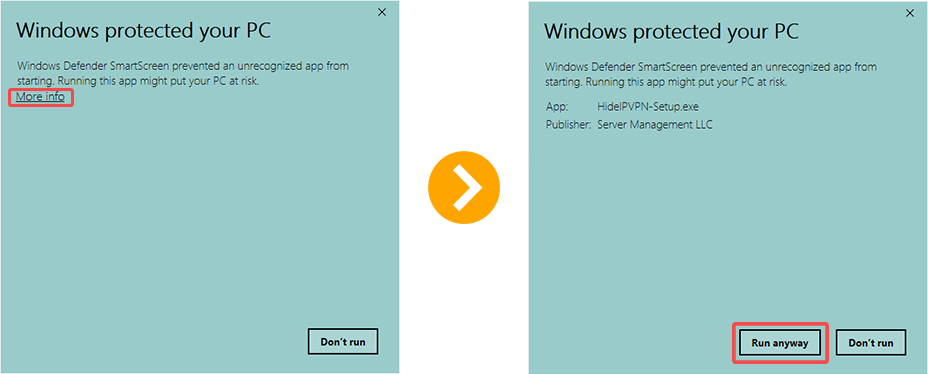
Once the installation starts you will see a small animation with our Ninja – “HideIPVPN is installing…” as it is shown on the image below. Our friendly Ninja will do everything for you and will be with you till the end of the installation process.
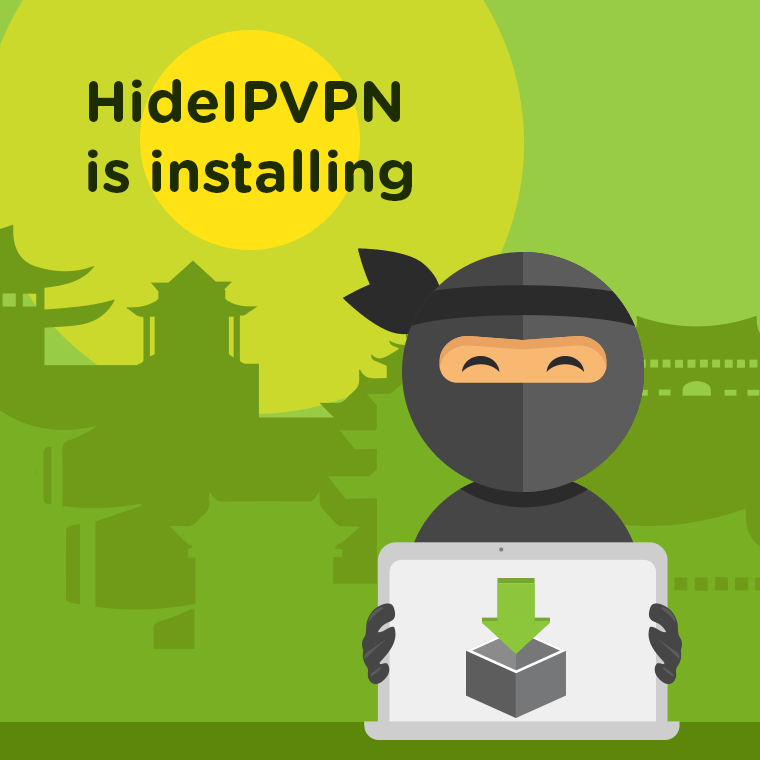
At the end of the setup process our VPN and Smart DNS software will launch automatically.
1. To start using VPN select: the VPN tab (pin 1), then enter your VPN Username (pin 2) and Password (pin 3) as it is shown on the screenshot below and click Sign in (pin 4).
Note: To find out your VPN Username and Password please login to your “Client Area”, then go to “Packages” and select your active package.
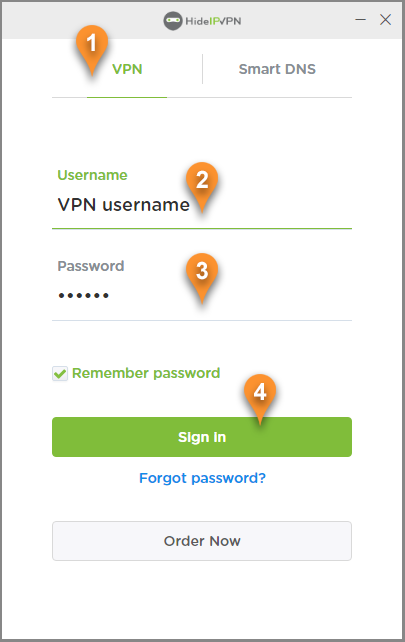
On your VPN Home screen you will find all the main things you need to use VPN. To enable VPN connection all you need to do is to press the “Connect” button (pin 5). Once the connection is established the connection button will become green. To disconnect just press the “Disconnect” button (pin 5, the second image below). To find the nearest and fastest server for you just press on the “Smart Location” button ( pin 6) and in seconds it will start the VPN connection with the closest server to you. If you want to access a specific location press on the “Choose Location” button ( pin 7 ). To find how “Choose Location” works please follow to the next step of this guide.
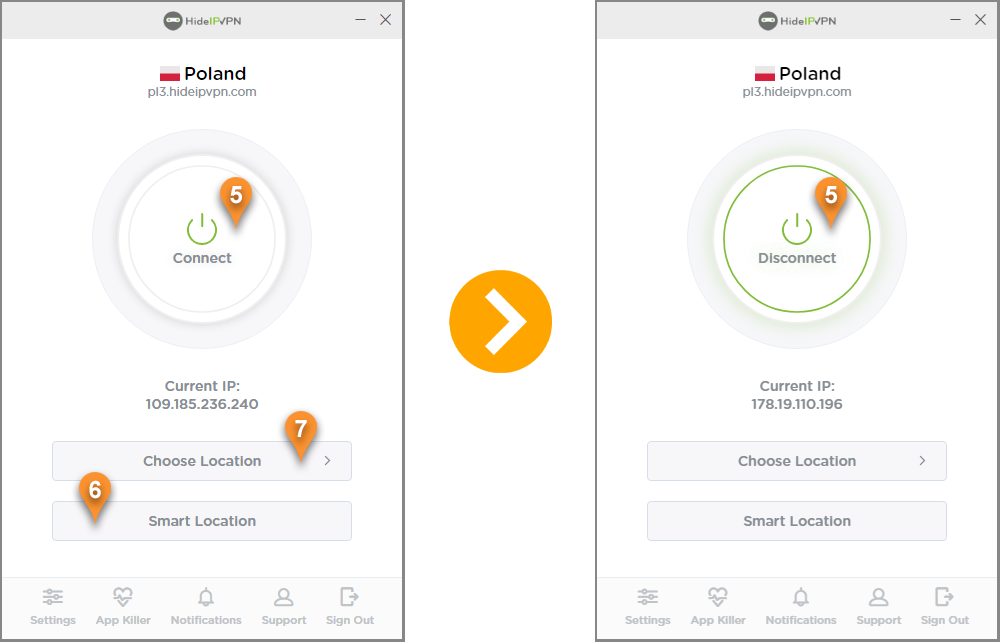
We’ve designed the process of choosing location to make it a child’s play. As you can see in the screenshot below now you can select a server from the full list of servers ( pin 8 ) or your favorites servers(pin 9). You can sort all servers and countries by speed. By pressing on the “Sort by speed” button ( pin 11). Our VPN app will sort automatically all the countries and servers. To find all the servers from a country just click on it. To add a server to your favorites list just click on the servers star ( pin 13). You can also add a whole country to your favorites list by clicking on the star near the country’s name( pin 12 ). To look for a specific country or server click on the magnifying glass ( pin 10 ) and type the country or server name. After choosing a server our app will automatically revert you back to the home screen.
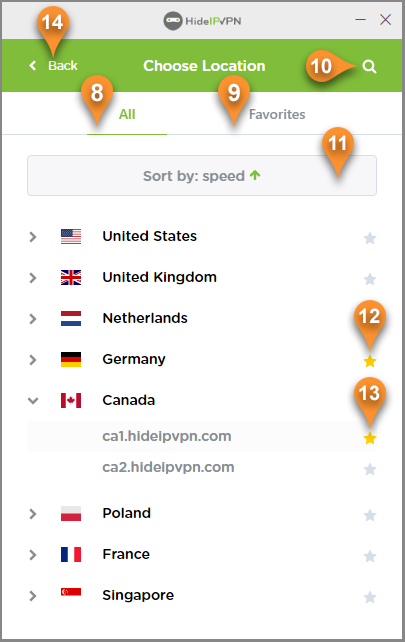
Here is how favorites list looks like
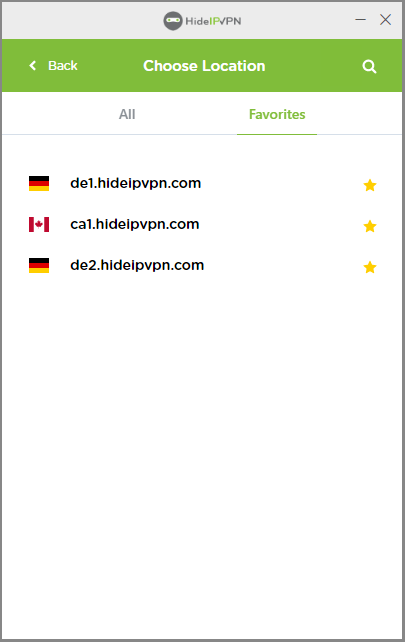
There are 2 main blocks in the settings tab: Connection settings and Start-up settings
What you can enable/disable or change in Connection settings:
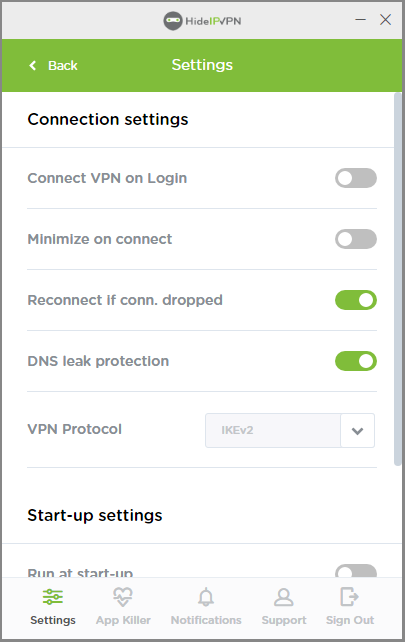
What you can enable/disable or change in Start-up settings:
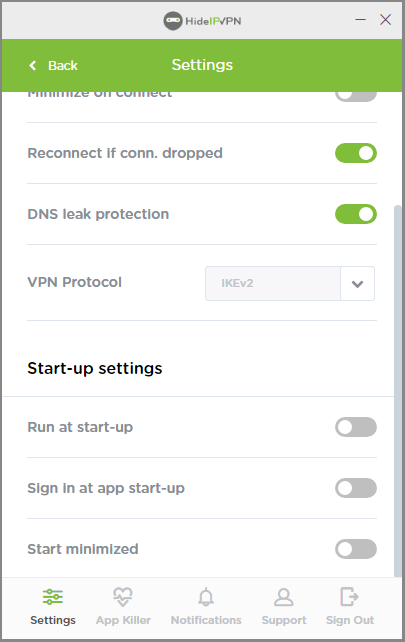
And of course, use our Application Killer. This feature provides you with the possibility to automatically close specific apps once VPN connection drops. And of course to restart them once VPN reconnects, you can do this by checking the box from the “Restart on reconnect” column ( pin 16). To add applications to App Killer list simply press on the “Add application” link ( pin 15 ) and select your app. To remove apps from the App Killer list just press the “X” button (pin 17).
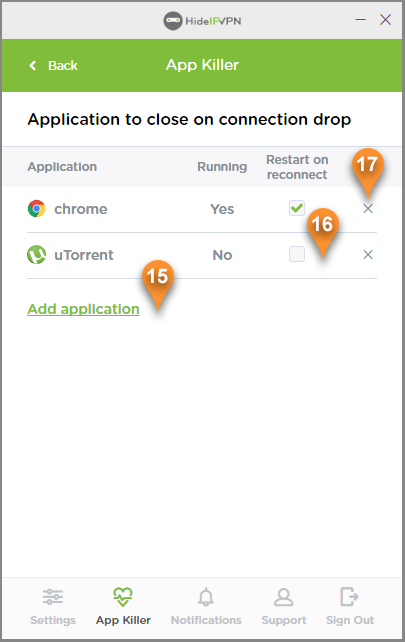
Our Notifications and Support tabs are more informative. In notifications you will get messages about the latest VPN news, software updates or billing notifications.
In our Support tab, you will find the information about the current version on the HideIPVPN software you are using, general information and useful links.
If you want to sign out just press on the Sign Out tab.
To use our Smart DNS service, please choose the “Smart DNS” tab (pin 1). Then paste your Smart DNS key (pin 2). Once done, click “Sign in” (pin 3).
Note: To find out your Smart DNS key please login to your “Client Area” then go to active package and find your key in the Smart DNS tab.
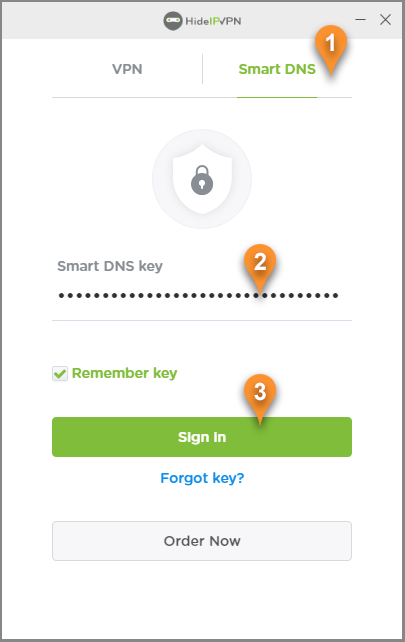
Once you’ve signed in you can enable Smart DNS by pressing the “Enable” button (pin 4). Once the Smart DNS is enabled, the connection button will become green and you can disable it anytime. To disable Smart DNS press on the “Disable” button (pin 6). Also you can select the Website Region that will be used for multi-regional websites. To change it just press on the “Change Region” button (pin 5).
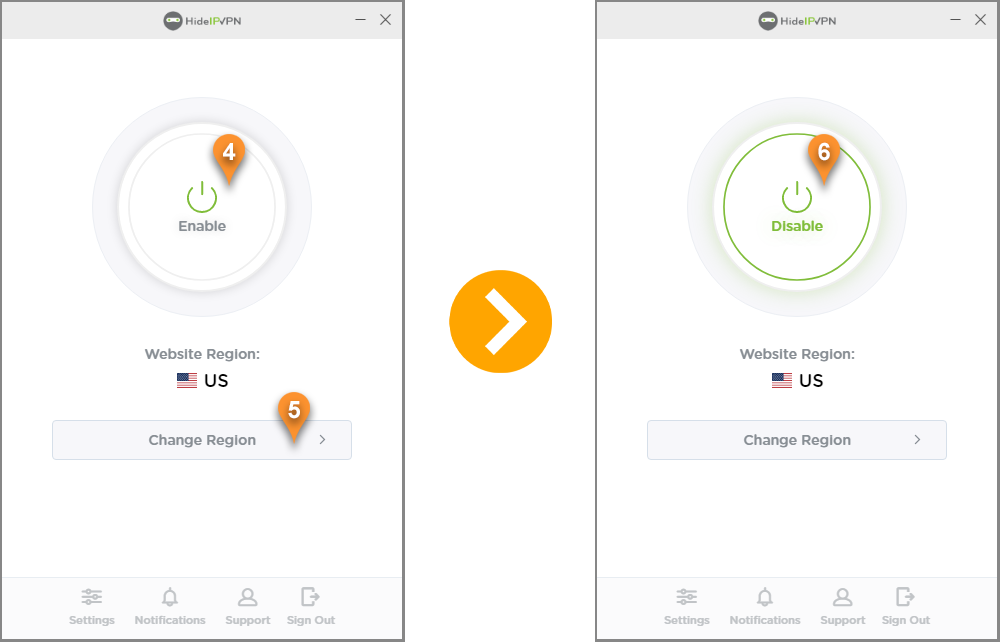
In Settings tab you can select next features:
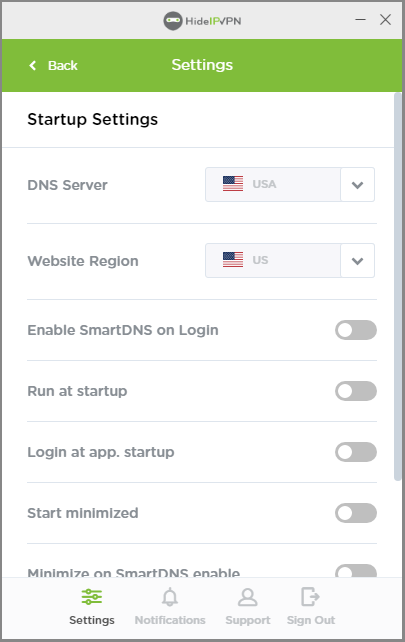
Our Notifications and Support tabs are more informative. In notifications you will get messages about latest VPN news, software updates or billing notifications.
In our Support tab you find the information about the current version on the HideIPVPN software you are using, general information and useful links.
If you want to sign out just press on the Sign Out tab.
Thank you for choosing HideIPVPN!