Follow this step-by-step tutorial to learn how to clear cache and cookies on Google Chrome.
- Open the Chrome browser and at the top right, click “More” (pin 1) then select More tools (pin 2) and click “Clear browsing data…” (pin 3).
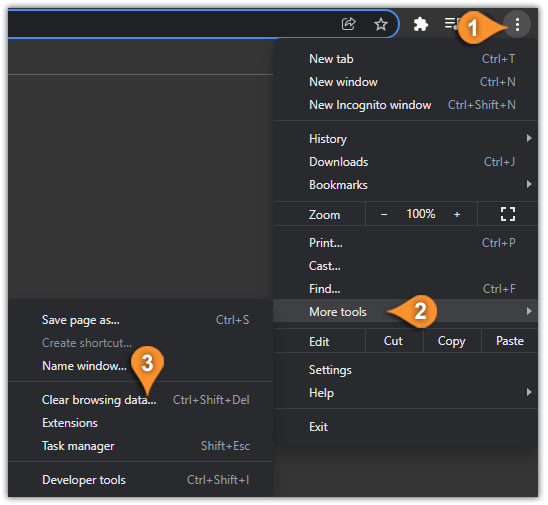
- At the top, choose a time range (pin 4), check the “Cookies and other site data” (pin 5) and “Cached images and files” (pin 6) checkboxes, and click on the “Clear data” button (pin 7).
- Make sure to restart your Chrome browser.
Clearing your browser’s cache is an easy way to make sure you’re getting the most out of each visit. The Chrome pre-stores files like images and web pages that sit on our hard drives for faster access, but it can also be a privacy issue if these Troves are stored too long without being changed or updated with new information – which brings us here! How do I clear my Google Chrome Data?
The process varies slightly depending upon whether we want/need some space free from recent usage (weeks) versus longer periods such as months at a time; however, both involve selecting “Clear Data”.
If you are still facing issues clearing the cache on your Chrome device reach our support team.