How to setup Smart DNS on Windows 10
Last updated on March 20th, 2015 in Setup
Here is an easy to follow instruction about how to set up Smart DNS on Windows 10.
Before starting we recommend you to use our VPN and Smart DNS software for Windows and Mac.
IMPORTANT! Update your original IP address in our data base before using Smart DNS. Now, that your IP is updated there is only one thing left to do. You need to change numbers of DNS servers on your device.
1. First, right click on the monitor or Wi-Fi icon on the bottom right-hand corner. Then press on Open Network and Sharing Center from the right bottom of the screen. (1)
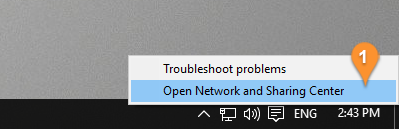
2. Click on the active connection. (2)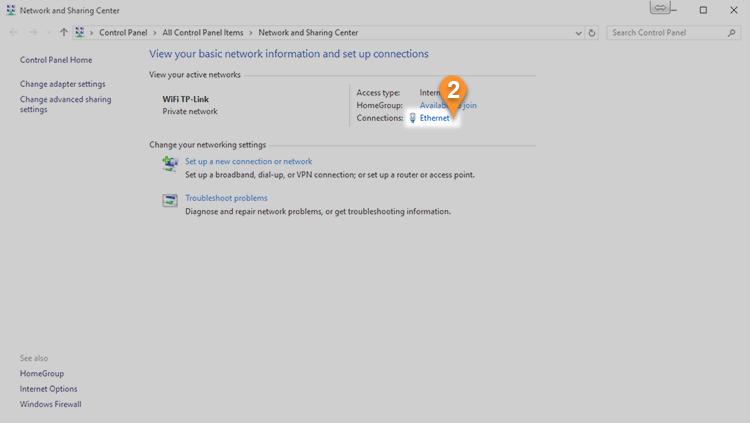
3. Click “Properties” button. (3)
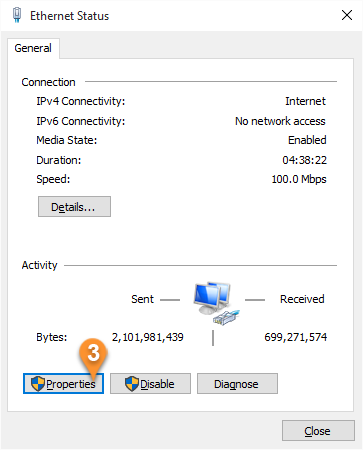
4. Please un-check Internet Protocol Version 6, then double click on “Internet Protocol Version 4 (TCP/IPv4)”. (6)
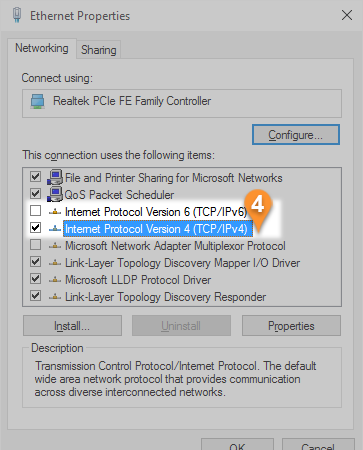
5. Select option for manual setup of DNS – “Use the following DNS server addresses” (6). Click here to check HideIPVPN DNS server addresses, then type them in the required fields (7). Once done press OK (8).
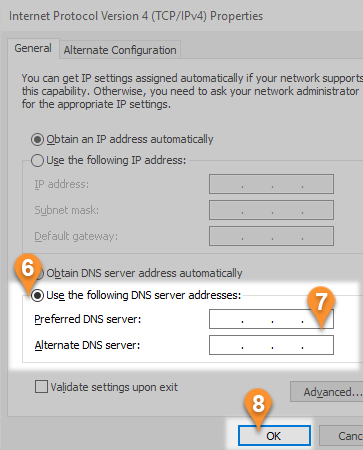
To find out what sites and services are unlocked via Smart DNS – Follow the link.
Now you’re done! Enjoy HideIPVPN Smart DNS on Windows 10.