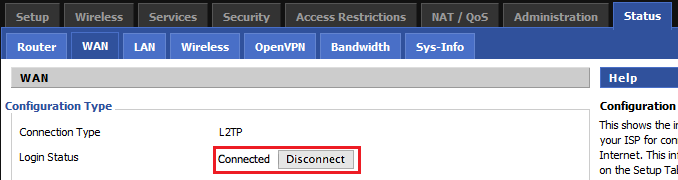How to: DD-WRT L2TP VPN setup tutorial
Last updated on March 27th, 2018 in Setup
Important: We presume that you already flashed your router with DD-WRT firmware and your DD-WRT router local IP address is 192.168.1.1 and your first router has different LAN subnet ex. 192.168.0.1.
When you connect to this router via wi-fi you have internet, we also presume that you have already tested VPN on your PC/Mac to ensure that your network configuration and ISP allow PPTP or L2TP/IPsec connections.
Important:L2TP can NOT be used concurrently with PPPoE or Static IP if you use DD-WRT flashed router as main router. We recommend you to use DD-WRT flashed router as the second one.
1. Connect to the router using either an Ethernet cable, or by joining the wireless network ‘dd-wrt’. Open a web browser, and load the following address: http://192.168.1.1 Note, first set your network connection to obtain IP address automatically if you connect to your router via Ethernet.
2. Configure your DD-WRT router to share your regular internet connection.
3. Go to Setup then select Basic Setup.
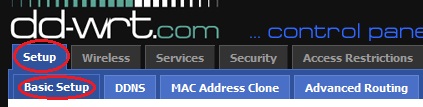
4. On “Connection type” select L2TP. In the “Gateway (L2TP Server)” field enter the IP address/ server name of the server you want to connect to. In the “Username” and “Password” field enter your VPN account details that you received via mail.
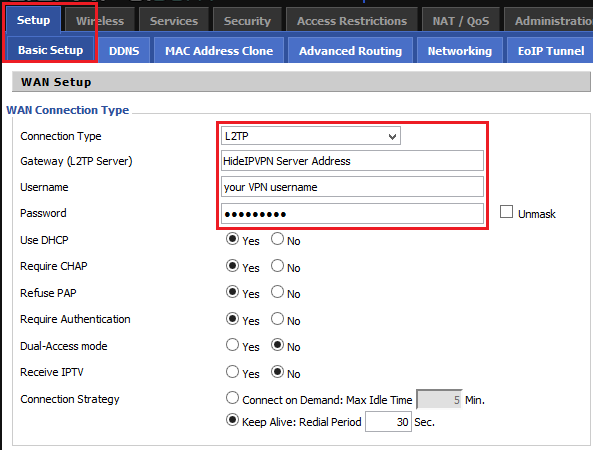
5. Below at “Optional Settings” change “MTU” to “Manual” and enter 1460 as value. Enter an IP address for the DD-WRT access point, if this is the second router then you must set a different Local IP address then your main router.
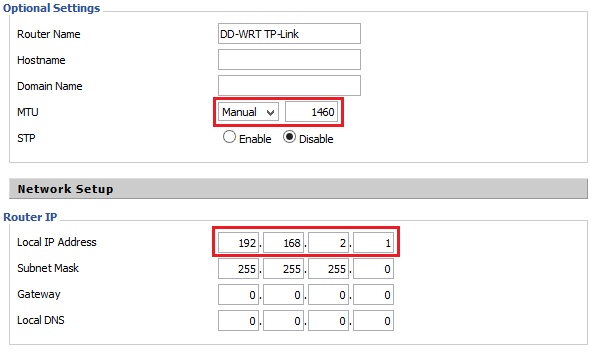
6. Enable DHCP Server and make sure all 3 boxes are NOT checked:
“Use DNSMasq for DNCP”
“Use DNSMasq for DNS”
“DHCP-Authoritative”.
Click on “Apply settings”
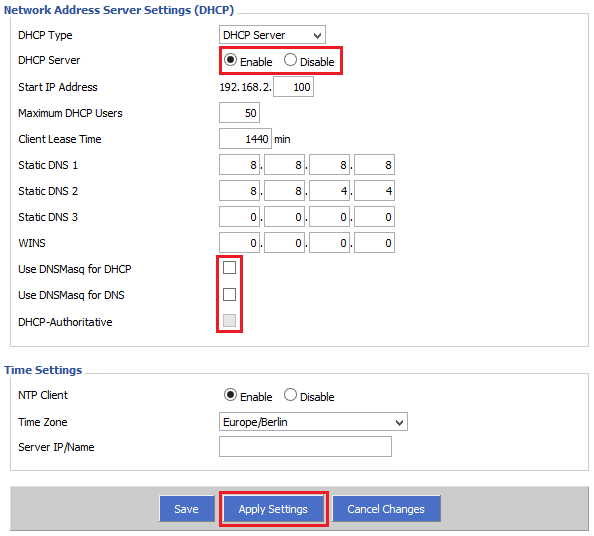
7. Go to “Security” tab , “Firewall” and set “Disable” for “SPI Firewall”
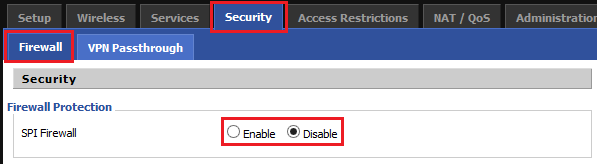
8. Now go to “VPN Passthrough” tab and select “Enable” for “L2TP Passthrough”, then click on “Apply settings”.
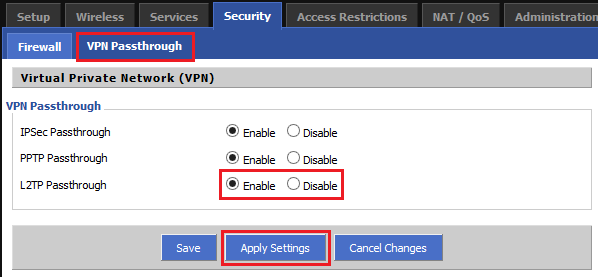
9. Go to “Administration” tab, on the bottom of the page you will find “Reboot router” button – click it. After router reboots it should connect to VPN automatically.
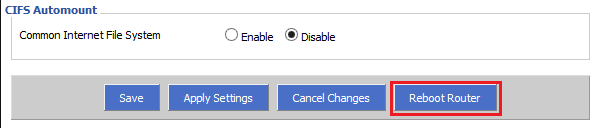
10. To check the connection status, go to “Status” then click on “WAN” tab. If next to “Login status” is written “Connected” then connection is set up successfully. If not click to connect wait for about 30 seconds and check if your IP has been changed.